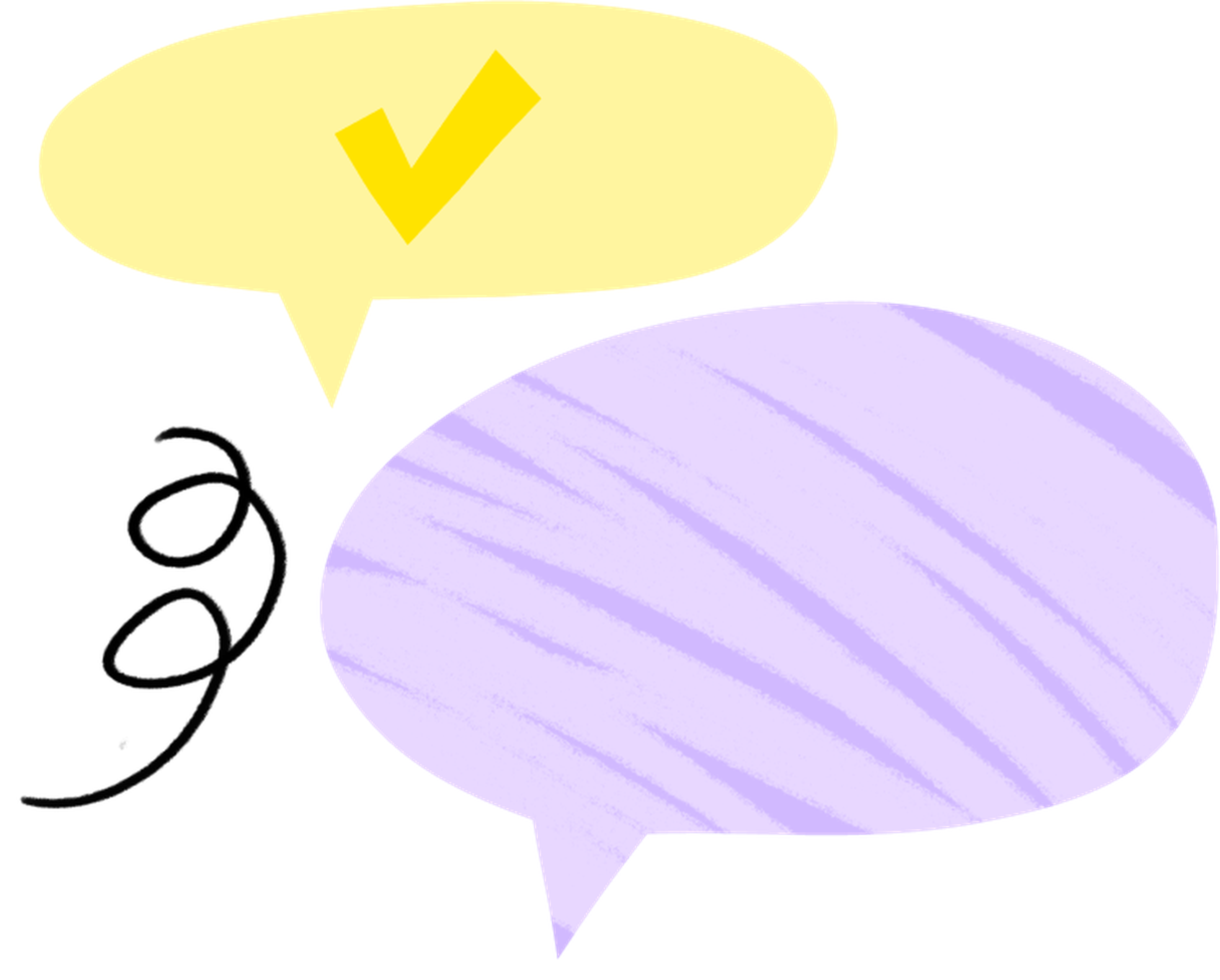In this demo video, Matt from our engineering team shows how to do tree testing with Lyssna.
Watch Matt explain how to set up and run tree tests in a few simple steps using Lyssna's intuitive platform. Learn how to assess your website's information architecture, make sure people can easily navigate your website or app, and get ideas to improve the user experience.
Whether you're new to tree testing or want to refine your skills, this tutorial offers practical guidance every step of the way.
Helpful resources:
Get started in Lyssna with our tree testing template
Check out our tree testing guide
Transcript
Kia ora everyone. My name's Matt Powell and I'm one of the developers here at Lyssna. Today, I'm going to talk you through our new Tree testing feature, available now on all Lyssna accounts. Tree testing is a great way to validate your site's information architecture, making sure your visitors can find the information they need and where they expect to find it.
Here I've got a blank test set up. I'm just going to add a name, and then come down here and click Tree test to add a Tree test section. The tree test starts out with a blank tree, so I'm going to click add node to add a node to the tree. Then press enter to add a second node. I want this node to be a child of the first node, so I'm going to press tab to indent it.
And then I'll carry on adding nodes to match the structure of my website. If Idecide my nodes need to be in a different order, I can use drag and drop. to move them around, or even move them to a different level of the tree. And click the arrows to collapse and expand the nodes to make it easier to see what I'm doing. If I want to delete a node, I can just press this trashcan icon.
If I have my tree ready to go, for example an existing website sitemap, I can just import it using a CSV file. Over here, I have my website's IA in Google Sheets. So all I need to do is download that as a CSV. Once that's finished, I come back to Lyssna and click the Import Tree button. This lets me drag and drop my CSV file into the window, and then I click Import Data to finish.
When I return to the test, all of the nodes from my spreadsheet are now in the tree. The next thing I need to do is add a task for my users to complete. Down here I have a task instructions field, so I'm going to add a short task for the participants.
I know that normally the information on adopting a pet is on this adoption process page.
You'll see that now that's listed as the correct answer. I can have more than one correct answer, so maybe people will stop at this adopt a pet page. But for now, I just want one. Finally, I'm going to add a short follow-up question. I want this to be a linear scale.
Then I can save and preview my test.
You'll notice that the user is presented with all of the different pages that I've set up in my tree.
When they've selected the answer that they think is correct, they can click the I'd find it here button. Or if they're not sure, they can press the pass button. I think I'm pretty much on the money about where this information is located, so I'm going to click, I'd find it here. And then I get the follow-up question here.
I think this was pretty easy, so I'm going to click 5.
And that's how the test looks for the participants. Now that I've previewed my test, I can save it, and recruit some participants. Like all of our tests, you can recruit from the panel, Or you can recruit your own participants using a link. I'm going to recruit with a link.
And that gives me a test link that I can copy and send via email to my customer base. Here I have some results from another tree test. In this case, we want to find the information on how much it costs to adopt a pet. I've got 7 responses, and I can see that out of those 7 responses, 43 percent found the correct page.
Which was the adoption fees page, but only 29 percent got to that page without backtracking. Here in the totals tab, I can see that information represented visually. I can see that most people found the correct answer, but some people weren't sure and passed, while other people chose different pages where they thought the correct answer might be.
Drilling down into that a bit further, I can look at the common paths tab to see the paths that people took to find the information that they were looking for. A direct success means that someone clicked straight to the node that they were looking for and found the right node without any difficulty.
An indirect success means that they spent some time looking around and backtracking before they eventually landed on the correct answer. We can also see failures, which is where people chose an incorrect node for the information. Or passes, where they click the I'm not sure button. In individual paths, we can see the paths that every participant took through the tree.
And we can click this little button here to see [00:06:00] the individual participant.
On the path diagram, we can see the paths that people took represented visually. Most people started with adopt a pet, which is on the path to the right answer. But from that point, about half of people took a wrong turn, represented by these red paths. The other half carried on towards the eventual correct node, the adoption fees page.
Again, you can filter this view by different participant criteria, represented over here in this filter panel. Or if you want a larger view, you can click this button here to expand it to the full screen. Finally, you can export the results as a CSV file.
Then you can import them into your spreadsheet tool of choice. I'm using Google Sheets.
And over here you can see a column with the path that they took and the page that they landed on. As well as the success or failure and the time taken to complete the test.
That's it for our demo of tree testing. Why not take it for a spin today? We'd love to hear what you think. Thanks for watching. See you next time.
Try for free today
Join over 320,000+ marketers, designers, researchers, and product leaders who use Lyssna to make data-driven decisions.
No credit card required